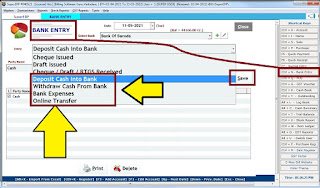SuperERP Software User Manual
* Reports
============================
Transaction Framework of SuperERP
. JV Entry
. Call Recorder
=====
:: Sales Bill Features ::
* Watch Video How to do entry in Sales Invoice
How to make Data Entry
~ New Sales Invoice
~ Go on Pressing Enter Key from Key Board will Guide you which field to Enter Data. You can't Skip any field in start & Directly Click on Items Selection to generate an Invoice won't Work.
~ Date (By Default System Date will be there)
~ Cash/Credit : Sales Type : Select as Required
~ Party Name : Select from List, Search by Name, or Mobile No. (Press Enter)
~ Party Name : "+" Press Plus (or F3) to Create New Customer Account
~ Party Name : "Pen" Press Pen (or F1) to Edit listed Customer Details
~ Bill No : After selecting Customer Name if we press Enter key Bill No. will Come Automatically in Continuous Sequence. however if you want to Edit the Bill No, you can do it Manually.
~ Due Date : Date will come automatically if we have given credit days in Customer Account
~ Item Name : Select Item from List
Search by Name (if you want to search item Name Phonetic way Press * Button First)
Search Item Name by "Short Name"
Press F12 : Search Item by Item Name, Company & Item Group wise.
~ Select an item from List by Down Arrow Key on Key Board
~ Cursor Moves on Item, It will display Item MRP, Batch, Stock Details Beside
~ Qty : Enter Quantity Required of Product
~ Qty : Sub Unit of Quantity will come automatically same as Main Qty
~ Free : Enter Free Quantity of Product (if any) Else Just Press Enter
~ Rate : Sales Rate if Item defined in master will come here automatically. You can always edit this value at the time of making sales Invoice.
~ Rate : Sales Rate Inclusive or Exclusive of GST will be decided on configuration of "Sales Type" from Gear Box Settings.
~ Per : Unit Selection : if you have Multiple Packing Units in same Item Select from list else press enter & Proceed further.
~ Basic Amount : This Value will come automatically which is Qty x Rate = Basic Amount. You can Directly type Basic Amount, Rate will come automatically (Reverse Calculation).
~ Dis % : Type Discount in Percentage here to apply on Specific Product.
~ Discount Amt : Type Amount of Discount on Specific Product here if you want to
~ Tax Amt : Basic Amount - Discount Value = Taxable Amount : On this Value Software will calculate GST which is already defined in Item Master.
~ Tax Amount : If We have selected customer State different from our Own Company Information Software will automatically calculate IGST else it will Calculate CGST+SGST. So it is very crucial to select State Name & GSTIN No. of Customer Correct to make perfect Sales Invoice with GST Calculations. if you are Composite GST Business owner or don't want GST in your Sales Invoice those Options are available in "Sales Type" & Item Master.
~ Net Value : Item Line will show you final Item Amount Press Enter Key Now
~ Enter : On Pressing Enter Key item will go to Sales Invoice Billed Item List & New Item Selection window will open automatically.
~ Same way Select the Items required for Billing.
~ Save : Press Save Button to Save the Invoice.
~ It will ask to Print the Invoice
~ Print Invoice : You can Print, Preview, Mail, Whats App (Link) of Sales Invoice.
~ From Preview Screen also you can print the Sales Invoice. Click for Details..
~ Select the Required Template to Print Sales Invoice from List Given or you can Create your own List from "Invoice Print Format Setting-Gear Box Setting"
~ Your job is Done.
~ If you want to add some other charges in to same sales invoice just click on Charges Button Besides Items Button.
~ Press Close or Esc to Close the Screen.
:: Some Good Features of Sales Screen ::
* Product Rate History During Sales *
=====
:: POS Billing Screen ::
~ Press ctrl+Q to Start or
~ Transactions > POS (Point of Sale)
~ Click on "New" POS Bill Book to Start
~ System Date will display automatically
~ Select Customer Name
~ Select Sale Type
~ Bill No., it will be in continuous sequence
~ Customers Mobile No.
~ Select the Item Name for Billing from list
~ Scan your Product Barcode here to select the Item automatically.
~ You can Skip the Cursor Movement from Date to Mobile No. from POS Advanced Settings :
~ Search Item with middle Name by pressing "*" Before any Search
~ Now type the Quantity Required
~ Price : Comes automatically, you can Edit it if you want. (Press F3 for GST Inclusive Price while editing)
~ Basic Amount : Comes automatically : Qty X Price = Basic Amount
~ Price : Which Item Master Value for Calculation in POS Sales/MRP Has Settings options to Select as per need.
~ Discount % : Insert Discount Item wise here in percentage Number
~ Discount Amt : Type discount value here item wise different value can be typed
~ Taxable Amt : Auto pop up value to be taxed after discount deduction
~ Tax Amt : Total Amount of GST pop up here item wise just for reference, no matter inclusive or exclusive or zero tax option selected
~ Amount : Total Item Amount after deducting Discount & adding GST Tax Value.
~ Item/Barcode Selection : Pressing Enter key in last Box cursor will again come back to select next item for billing
~ go on adding the items to be billed
~ After finishing adding the Items Press Double Space Bar to Reach to Final Tender in footer area.
~ C.D.% & C.D. Amt. Fields in footer area available to give discount in whole invoice amount. Note that this will be after GST Deduction so not recommended to give much discount here if your are Regular GST Tax Payer.
~ Footer Area Shows all details of an Invoice as Summary :
Total No of Quantity of Items Billed
Basic Amount (Rate X Qty)
Discount (Total figure if Discounts given item wise)
Tax Amount : Total Value of GST Tax on Invoice (Inclusive or Exclusive)
Total Amt. : Value of Invoice after Deduction of Discount & adding GST Tax.
CD % & Amt : Data field to put extra Cash Discount to Customer
Net Bill Amt. : Final Invoice amount customer has to pay
Cash Tendered : Auto pop up : same as Net Bill Amt. However you can type here the cash tender given by customer that will show Change Value to return to customer in Change Field.
Plus Button : By default Software takes Cash as Tender Type, (POS General Settings : "Cash Tender Amount = Net Bill Amount Automatically") however if customer is paying by any other means Eg. Credit/Debit Card, PayTm, PhonePe, GPay, BHIM, or other UPI Link Select option here in pop up window.
Just remove amount from cash Field & Type in desired Card / Wallet Field & Select Bank account to post the value for Accounting purpose.
you can Create as many Bank Account you want in software as per your requirements. How to create a new Tender Account?.
Save the POS Invoice will ask for Print Options.
Print, Preview, What's App or SMS the Invoice details as per need.
Now see the day closing POS Bill Book Report Below
How to do Exchange in POS Screen?
=====
:: Touch POS Screen ::
~ Software Menu > Transactions > POS (Touch)
~ Generally POS Screen is available by default. To activate Touch POS Billing Screen you have to go to Software Menu > Tools > "Features / Nature of Business" > Activate "Touch POS" there.
~ So that will replace existing POS Billing Screen. (Note that SuperERP Software will allow only once POS Billing Screen. Either Touch POS or Simple POS.)
> Let's Check How does this Screen Work :
~ Direct Billing Screen will Show "Item Group" in Middle Panel. You can Create as many groups Required as per need in Item Master. All Groups will be displayed here.
~ Now you can click on specific Item Group or Touch that Button on your Touch Screen
~ Same Group Products will be displayed in the List with Box in Right Panel.
~ Just Touch Specific Product Name or Click which you want to select for invoicing.
~ Selected Products will be displayed in Left Panel of Billing
~ By pressing Enter key in "Qty" Field you will be able to enter more quantity directly from touch Numeric Display Control box.
~ Delete Item from Raw : Just Single Click on Selected Item & Press "Delete" Button from Keyboard, will remove Product from Billing Grid.
~ Select Product from List Directly into Billing Screen
~ Full Invoice Discount Available in footer area.
~ Customer Name & Mobile No Entry available in Billing Header Part
~ Cash Tender : "Green Plus" Button will display Options to select other payment mode than Cash & even you can create your own Payment modes Eg. paytm, Google pay, Phone Pe Etc by your own from Account Master under Group "Bank"
~ Its Done Now. Press "Save" Button in footer area to save the Invoice.
~ Software will ask for Invoice print option immediately after saving Invoice.
~ Esc or Close Button for Closing the Billing Screen.
~ Touch POS Screen is generally useful where you have less no of Product for Billing. That will help making invoices Fast & Easy.
===
:: Barcode Printing. ::
>Software Menu >Items >Barcodeor
Right Panel : Items (ctrl + I)
## Check Live how we can Print Barcode in Video Link
==
~ Open the Barcode Printing Screen ~
*** How to Print Barcode ***
~ Select the Product from list
~ Type the Quantity required
~ Press Print Button. Finish.
We can Search the Specific Product from available list
We can Print Barcode of Products in two way.
1. Pick up Any Item from List
First Select option "As per Opening Stock"
Directly Type the data to be filtered in Bottom Panel
- Ex. Item Name / Company / Brand / Group Etc.
- Type Barcode Range Eg. "10010-10025"
2. Purchase Bill List of Items
Select the Date of Purchase Invoice in "From" & "To"
You can keep both the date same as in Purchase Invoice
Select options from "Purchased Items Record (Main)
Now Press "Ok" will show the list entered into Purchase Invoice
3. Production Made
If repackaging is done through SuperERP Software
Select the Date of Production in "From" & "To"
We can select option "As Per Production"
Now Press "Ok" will show the list entered into Production
=====
:: Delivery Challan ::
~ Software Menu > Transactions > Sale Challan
~ Basic Screen will list all Challan generated today.
~ We can filter the Challan from list Date wise, Party Wise,
~ Even we can filter Challan - "Pending for converting into Sales Invoice"
~ Now Let's Start how to do Entry of Delivery Challan
~ Delivery Challan Entry will be identical Process as making a Sales Invoice.
=====
:: Sales Return ::
~ Software Menu > Transactions > Sale Return
~ Basic Screen will list all Sales Return generated today.
~ We can filter the Returns from list Date wise, Party Wise,
~ Even we can filter Sales Return - "Due & Undue Check Box"
~ Now Let's Start how to do Entry of Sales Return
~ Sales Return Entry will be identical Process as making a Sales Invoice.
~ Sales Return entry will ask to add "Old Sales Invoice" & Its Date as reference.
~ Please Note that Sales Return will be counted as Credit Note & Its Print Copy will Title as
"CN-CREDIT NOTE"
~ However SuperERP Software has Separate entry screen for Credit Note but Still if you want to Reduce the stock which is returned than better to use Sales Return Entry Screen.
~ Sales Return Entry with Registered & Unregistered Party will have effects on both GSTR-1 & GSTR-3B GST Forms.
~ "Sales Return Challan" Entry is possible with SuperERP. Available in Entries Menu.
How to do Exchange in Billing Screen?
=====
:: Sales Order :: (or Quotation) ::
:: Proforma Invoice ::
~ Software Menu > Transactions > Sale Order
** Sales Order Screen Can be Used as Quotation Making **
~ Basic Screen will list all Sale Order generated.
~ We can filter the Sales Order from list Date wise, Party Wise,
~ Even we can filter Sales Order - "Pending for converting into Sales Invoice"
~ Now Let's Start how to do Entry of Sales Order
~ Sales Order Entry will be identical Process as making a Sales Invoice.
~ Sales Order Screen we generally use as advanced Quotation Making Screen too.
~ Check "Quotation Making Software" separately for details
~ We have option to Print Quotation with Product images saved with Product Master while data entry.
~ Same screen can be used as actual order from customer & Pending Sales Order Quantity can also be Checked in Report "Sales Orders Report" (Menu > Reports > Sale Register)
>>>>>
Watch Video How to Make Proforma Invoice
=====
:: Purchase Invoice ::
~ Check Live Video of Purchase Invoice entry
~ Software Menu > Transactions > Purchase Invoice
~ Basic Screen will list all Purchase Invoice generated
~ We can filter the Purchase Invoice from list Date wise, Party Wise,
~ Even we can filter Purchase Invoice - "Pending Clear Due Undue Radio Button"
~ Now Let's Start how to do Entry of Purchase Invoice
~ Select Date : Purchase Invoice Date
~ Cash / Credit
~ Party Name : Select from List or Create New with Plus Button Beside
- Party Name Searching : After Selection Party Name Press "Alt+L" to view Supplier's Leger.
- Same Supplier's other details will be displayed in list Brown Area.
~ Series - Purchase (Default Series) : Use Plus Button to create new series if needed. (Ex. Tax Exclusive, Tax Inclusive, Unregistered.. Etc.,)
~ Bill No. : Type supplier's Purchase Invoice No. here
~ Date as on Bill / Note : Enter Purchase Note if any..
~ Invoice Amount : Type the Printed Purchase Bill Final Amount here, so that you can cross verify after full entry done weather Final Amount Matches or not
# Due Days of Payment
~ Due Date : If Supplier Master have "Credit Days for Purchase" Defined, then Supplier's Payment Due Date will be Displayed here automatically
~ Narration : Any Remarks to write for own reference
~ :: Transport Details :: Window pop up with "N" as Default Value. Press "Y" there if you want to enter the Transport details of Supplied material with Invoice.
~ Settings : Optional Field :
> Menu > Tools > Options (ctrl+O)
* Check Box : "Ask for Transport Details in Purchase"
** List of Fields in Transport Details **
1. Transport
2. GR/RR No.
3. Vehicle No.
4. Station
5. E-Way Bill No.
~ Item Name : Start Entering Product from List which is purchased, select from the list available, create new by pressing "F3" or Edit existing product by pressing "F1" Key
~ Search Item Name options
1. Start Typing Product Name Characters
2. Press "Enter" to have reference list pop up
3. Use "*" sign as prefix to search as any word in between
4. Barcode Scan Based Searching
5. Short Name wise Search
~ Batch / Sub Item Selection
~ If you have Enabled Sub Item Master from Item Master for Batch/Size/Weight
~ Batch List pop window will display on the screen while making Purchase Entry
~ Select the Batch of Item required or Create New by Pressing 'F3" Key there, Press "F1" for Edit existing Batch.
* You can search specific Batch by Name search box below
~ Qty : Type Main Quantity here
~ Qty : (Alternate Unit) will be displayed here automatically as per formula of Alternate Quantity defined in "Item Master", if not defined, will display same as main Qty
~ Price : Purchase Price of Item will be displayed here without GST Tax.
* Customize which Price should display here as per "Purchase Type" Settings
~ Press "F3" here if Purchase Price is Inclusive here. No need to create New Purchase type for that.
~ Per : Select Unit for Price Selected if Multi Unit are defined..
~ Basic Amount : Automatic "Quantity X Price" amount display here
* Type Directly Basic Amount here will reverse calculate Price of Product (Without GST)
~ Dis (%) : Discount in percentage of Specific item selected if required~ Dis Amt. : Discount Amount will be displayed of percentage entered automatically from basic amount
* You can enter Discount Amount Directly here if percentage is not available
:: Additional Discount Fields Creation ::
In case of multiple Line Discount Fields entry, Please Create as per your Requirement from
> Menu > Tools > Discount Settings
~ Tax Amt : GST Tax Amount will be displayed of Line Item. (Calculation of GST Tax will be Basic Amt - Discount Amt = Taxable Amount)
~ Net Value : Final Amount of Line Item Entered displays here, cross verify with Actual Purchase Invoice Copy
~ Pressing enter key here will drop down item to purchase items list, and opening item selection window again for another product selection
** Delete Entered Item ** Just click "Once" on Specific Item in List & Press "Delete" Key from your keyboard will delete the Item Entered in Purchase Invoice
** Edit Entered Item ** Just Double Click on Specific Item will pop up on Item Selection Screen, again edit the required field, go on pressing enter key will set the Item with edited value back to its space
~ Other Charges Selection in Purchase Invoice
* Eg. : Freight / TCS / Surcharge Etc...
~ We can Enter "TCS Tax" or other Transport Charge to footer "Other Charges" Selection
~ Create New "Other Charge" if Required by Pressing "F3" Key there
~ Entry of other charge :
* Select the Charge from List > Press Enter Key
* On Value : Bill Amount will be Displayed here automatically, You can edit this figure manually
* @ : Type Percentage required here if Selected field demands percentage entry
* "+ / -" Plus or Minus Sign will display as per field Master Setting on "Other Charges Master"
~ Amount : Final Charge Amount Displays here automatically. You can Enter the Final Charge Figure Manually anytime directly as printed in Invoice to make the data entry process easy.
~ Other Charges also have utility to add GST on Value, will be added automatically if "Enable GST" is activated on other charges master.
* Right Bottom Box will display all summary of Figures entered in Purchase Invoice.
1. Main Qty : Total Main Quantity entered in Purchase Invoice
2. Alt. Qty : Alternate Quantity Total (If available)
3. Basic Amount
4. Discount (total on invoice)
5. SGST+CGST / IGST : Total GST Tax
6. Charges : Total of Other Charges Entered
7. Round Off : "Enable Auto Round Off" if Required from
> Menu > Tools > Options > "Check Box" Tick Mark (Optional)
~ Purchase Invoice Footer "Blue Strip" displays all Shortcuts available to use in Screen
~ Save : Save the Purchase Invoice
~ Edit / Delete : Open Purchase Invoice from "Purchase List" Double Click on it will open for editing or delete
~ Copy - Paste Whole Purcahse Invoice : Pressing "ctrl+C" on specific Purchase Invoice in List will pop up in Purchase Invoice Entry Screen with all list of items entered in previous selected bill, Now Just edit new date, Bill Number & Quantity if Required, Press Save.
~ Even Print Option is available if required from our software just for reference.
~ We can also import Purchase Items Record from Excel Sheet or "E-Bill ID"
~ E-Bill ID is generated while making sales Invoice from Same SuperERP Software. Means that if your Supplier is using the same software we can import the whole invoice easily in few seconds.
~ Importing Purchase Items data from Excel Sheet : Start entering Purchase Invoice Entry, Select Date, Supplier Name then while Cursor moves to Bill No. Just Press "Alt + X" will display screen to select Excel Sheet to import data or type E-Bill ID.
~ SuperERP Source Folder have "Items Data Import" .xlx Template file to upload data into Purchase Invoice
CLOSE > Press "Esc" or Close Button to Exit from Purchase Invoice Screen
=====
:: Purchase Challan. ::~ Menu > Transactions > Purchase Challan
~ Same Entry as Purchase Invoice
~ Purchase Challan is entered when material is received but Invoice is Not Received, & we have to enter the inventory for Billing purpose.
~ Purchase Challan can be easily converted into Invoice with final rate Edit.
~ Purchase Challan updates stock but doesn't post financial account entry.
~ Report of Purchase Challan :
>Menu >Reports >Purchase Register > Purchase Challan Register
===
Pending List of Entry
~ Pending Chalan List Which are not Converted into Purchase Invoice!!
~ List can be Filtered into "Purchase Challan" Opening Screen.
* Radio Button Selection will display this Pending & Clear Purchase Challan List
===
:: Purchase Return. ::
~ Menu > Transaction > Purchase Return
~ Same Entry as Purchase Invoice Template
~ We can type Original Purchase Invoice No. & Date while making Purchase Return / Debit Note Entry. Its Compulsory in India GST Tax Regime
~ Purchase Return Entry is done when Material from supplier purchase is not up to mark and need to return back.
~~ Effects of Purchase Return ~~
@ Financial Effect on Leger
@ Stock Effect
@ GST Effect Under DN
~ Same will print document as Debit Note
** Difference between Debit Note & Purchase Return **
-> Purchase Return : Inventory Deducts
-> Debit Note : Inventory is Not Deducted from Stock
~ Close : Press Esc or Close Button to Exit from the Screen.
:: Purchase Return Challan ::
~ Purchase Challan can itself be Returned to Supplier in case of material dispute before converting it to Purchase Invoice, so that Accounting Entry doesn't gets effected.
~ Entry will be similar to Purchase Invoice Entry
===
:: Purchase Order. ::
~ Menu > Transactions > Purchase Order
~ Same Entry Pattern as of Purchase Invoice Entry Screen
~ PURCHASE ORDER :: PO ::
~ Some Companies & Distributors prefer a PO to generate buyer wants to buy any product or service of.
~ Purchase Order Screen will provide you full Featured options to make any type of detail required. Eg. Ref. No, Price Expected, GST, Terms & Other
~ PO will gets printed, E-mail or what's app pdf file after generating.
~ You can demand customized PO Print Format as per your need any time through crystal report Design.
~ PO can be converted into Purchase Challan or Purchase Invoice anytime and can be edited too.
~ Pending PO : Report available on same screen : Radio Button Selection :Pending: will show you List of PO with selected date range which are not till converted into purchase invoice. (Even Quantity received is less than the PO then software can put Pending Tag till full quantity received. A Setting is to be made in software for this)
- Settings -
>Menu >Tools >Options >3."Printing"
Check Box : "Clear Sale/Purchase after Full Qty Only"
::Report::
Menu> Reports> Purchase Register> Purchase Order Report
~ Press "Esc" or "Close" to exit from screen
*** PO :: Purchase Order Template ***
~ Credit Note : Issued when any Amount to credit into account of customer.
~ Debit Note : Issued when any amount to Debit into account of Supplier.
~ Generally if Return of Goods is done then the Entry will be called as Debit Note for Supplier & Credit Note for Customer.
~ Entry & Report pattern of CN / DN is same as that of Purchase Invoice entry training.
~ Print Format for CN & DN is Ready available once you save the document & go for print.
~ Effect of Amount of CN & DN will be posted to customer / Supplier Leger Account immediately after save.
~ GST Tax Report will show CN & DN Entry Effects in GSTR1, GSTR2 & GSTR 3B.
~ Press Close or "Esc" Button to Exit from the screen.
Check Below CN - DN Print Profile Template
===
:: Quotation. ::
** Sales Order **
Refer Sales Order Screen to Generate Quotation from SuperERP Software
We have Full Featured Utilities with Images, Sample Format Loaded
~ Press Esc or Close to Exit from the Screen
===
:: GST Voucher. ::
*
~ Menu > Transactions > GST Voucher (ctrl+G)
~ Sales, Purchase entry without Inventory can be done Here
~ Expense Entry with GST Details can be entered here
~ Start will Show List first
~ New : New Entry Starts
> Date : Current system date will come automatically, you can edit the date of entry if you want to
> Select Entry Type from List : Sales, Purchase, Sale/Purchase Return, Credit Note, Debit Note, Expense Voucher Etc.,
> Terms : Cash / Credit
> Party : Select Sundry Creditor/Debtor or Expense Account Name here ; Selecting a party name here will display party lager Balance
> Type : Voucher type Eg. Sales/Purchase will come automatically as per entry type selected.
> On Account of : Auto Account Display will come here, you can change the Account here if you want to post this entry Amount in specific Account Lager. Create New Account from here by pressing Plus Button Beside or pen button to edit.
> Bill No. : Type reference Bill No of "voucher" here or will come in continuous sequence.
> Tax Slab : Select from List of 5,12,18,28 or Zero, Which voucher demands
> Taxable Amount : Type the Basic Amount of Bill of specific tax slab
> Tax Amt | Cess Amt | Special Cess : Amount will come automatically according to to tax slab selected and entered Basic Amount
> Total Amount : Basic Amt + Tax Amount = Total Amount : Display Automatically
> Description : Type details of Line Entry of Voucher if required, Press Enter to go ahead skipping the field Blank :
~ Pressing Enter Key Here will drop the Line Entry to List Grid & Allow cursor to enter another tax slab entry in same voucher
~ Other Charges : Select from List available if any other charge Eg. Transport, Freight Charge to add or deduct. You can create New or Edit Existing account by pressing plus or Pen Button.
~ Transport Details : Right Bottom Corner fields contains data of voucher to enter about Transport & Delivery
~ Bottom Left : Previous Next Entry Scroll Buttons are available
~ Total Summary Grid available at Bottom of voucher screen
~ Save : Press Save Button to Save Else "Close" / "Esc" Button to Exit from Screen.
~ Exit Screen will lead you to Report Screen of GST Voucher
~ Select Data from Date Range Available
~ Filter Data by tick mark on check box available of voucher type to view
~ OK : Refresh Filtered Data to View
~ New : New Entry of Voucher
~ Print : Print filtered screen display data
~ Press "Close" or "Esc" Button to Exit from screen
===
:: Production ::
*** This is Automatic Production Screen ***
Where Raw Materials gets deducted as per formula defined
~ Production Module is Extra in SuperERP Software & can be Enabled from
Menu > Tools > Feature/Nature of Business >
- Check Box : Production
~ Enabling this Module will be available in Menu > Transactions > Production
~ Before you start production you have to first prepare BOM (Bill of Material) or Recipe of Final Goods to Produce. This Entry can be done from Process Master
~ Once Process BOM ready you are ready for making production entry.
~ Go on pressing Enter Key >
> Date : By Default Current system date will display, you can edit it else press enter
> Vch. No. : Voucher Number will come automatically in Continuous sequence for one financial year data.
> Process Name : Select the Process of Item to Produce here from list
> Main Item to Produce : Finished goods Item will display here automatically which is defined in process master selected.
> Qty Main Unit : Just type the units required of main item to produce & press Enter
> Qty Sub Unit : Type Sub Unit of Item to Produce in 2nd text entry field, Enter
> OK Button : Display data of Finished Goods Generated & Raw materials to consume in Left & Right Column respectively with the units defined as in BOM Process Master.
> Save : Top Right Button : Save the Production entry will make three changes in inventory at a time.
1. Increase Quantity units in Finished Goods Item
2. Decrease Quantity units in Raw Materials Defined Item
3. Increase Quantity Units in By Products Generated
** Check Print Preview of Production Entry **
===
:: Production - Manual ::
** Wastage Entry **
*** This is Manual Production Screen ***
Where Finished Goods Produced, Consumed Products, Wastage, Breakage, Damage Items Entry and its Quantity Units to be entered on actual basis Manually. (Check above Image for reference)
~ Manual Production Module is Extra in SuperERP Software & can be Enabled from
Menu > Tools > Feature/Nature of Business >
- Check Box : Production
~ Enabling this Module will be available in Menu > Transactions > Manual Production
go on Pressing Enter key for entry
~ New : Start Entry
~ Date : Current Date by default, Edit if required
~ Vch No. : Voucher Number will display automatically
~ Item Name : Select Product from List Available for any reason (Production/Consumption) you want entry for...
~ Batch : Select Batch (if available)
# Check Batch Enable Setting of Product
~ Main Qty : Main Unit Quantity
~ Alt Qty : Alternate Unit Quantity
# Check Multi Unit Configuration Settings
~ Rate : Type as required, Reference Price will be displayed in LOV
~ Per : Select Unit as per Rate Reference
~ Amount : Auto Display : Qty X Rate
*** Production Type ***
~ Select Type for which Specific Item Entry is Done in Line here from list
Depending on the type you select SuperERP Software will give effects of Stock
1. Production (+ Qty)
2. Consumption (- Qty)
3. Shortage (- Qty)
4. Wastage (- Qty)
5. Breakage (- Qty)
6. Damage (- Qty)
~ Pressing Enter Key will lead you to enter another Product in list
~ Save : Once Finish the Products Entry. Press Save Button.
~ Footer Screen : Display Total Amount & Quantity as Summary
~ Product Details will be displayed in footer when selected
~ Specific Stock Effect of any Product can be seen in any of Stock Report of Specific Product used in Manual Product Entry
~ Wastage Entry : We can use this same Screen for Only Wastage / Breakage Goods Entry to make to Stock Less from Report.
~ Exit : Press "Esc" or "Close" to Exit from the Screen.
===
:: Stock Journal. ::
>Software Menu >Transactions >Stock Journal
~ Stock Journal Module is Extra in SuperERP Software & can be Enabled from
Menu > Tools > Feature/Nature of Business >
- Check Box : Production
~ Stock Journal Entry Screen is Used generally when Products Generated & Consumed has not any Fix recipe data. It Changes every time....
~ Stock Journal Screen has almost same Entry Process like that in Production Screen
~ Difference Between Production & Stock Journal!!!
- We don't need any Process to select in Stock Journal as it involves Manual Selection of Finished Goods & Raw Materials Consumed Products Entry
~ Both will have effects on Stock of Specific Products
===
:: Job Process. ::
>Software Menu > Transactions > Job Process
*** Job Process Entry List ***
1. Job Process Issue
2. Finished Goods - Received
3. Raw Material Issue
4. Raw Material Receive
5. Worker Bill
~ All Screen Has Specific Job with Effects on Inventory and Financial Leger.
===
:: Financial Accounting. ::
*** Financial Accounting Double Entry List ***
3. Contra
All above Entry screen has double account entry system, where you need to select both the Leger account on Debit & Credit Side. This is little difficult for non-accounting background user. We have already developed all these entries with Single Entry System which is more comfortable to use, Easy & Fast. Still SuperERP software has all entry screen if one wants to enter accounting data as per customize requirement.
*** Financial Accounting (Single Entry) ***
Major Entry Screen
==
:: Quick Payment ::
~ Quick Payment Single Entry Screen
>Menu >Transactions >Quick Payment (F5)
>Quick Access from Right Panel
~ Easy Entry Screen for operators who doesn't have much knowledge about accounting and doesn't know which account to take as credit & Debit.
* Quick Payment Entry Screen will be Used for Two Major Purpose.
1. Supplier Purchase Payments
2. Daily Expenses Made (Cash & Bank)
~ Start the Entry Screen
go on pressing "Enter Key" to make entry
~ Select the Date which you have done Payment on
~ Payment Mode : Select Cash / Bank from drop down list available
Create New Bank here by Pressing "F3" Key (Restart Screen to view effect)
~ Receipt No. : Number will Display automatically here
~ Account Name : Select your Supplier Name or Expense Account
Create New Expense Account here by Pressing "F3" Key, Please make Sure that you select "Direct Expense" as Account Group for any expense account.
~ "Enter Cheque Information"
If you have Selected any Bank as Payment Mode, Software will show Cheque Details Information to feed pop up. Type the Details as below.
~ Cheque No. : Cheque Leaf Number Eg."458265"
If you are paying the amount through any Online Utilities Like : GPay, PhonePe, AmazonPe, PayTm, BHIM or Transferring the Fund Online through NEFT - IMPS - RTGS Etc., then Instead of typing Cheque Number, just type the Payment Mode there as it is. So that when you go to Report you can filter the payment data properly from which app you have paid how much to cross verify. Watch our Live Video for more details on this.
~ Cheque Date : No need to type any date here.
Rather we would suggest that entry date should be same as cheque Date, or Actual Payment Realization date in Bank. That will help you with less Re Conciliation needs of Bank Statements while cross verifying.
~ Bank Name : Not Needed in Payment Case, as we have already selected Bank Name in payment Mode.
~ Total Amount : Amount to Pay
If you are paying any Pending Payment to Supplier for the purchase made, & If you have "Check ON" Supplier Account Master's # "Maintain Bill-by-Bill Balance" with Credit Days for Purchase, then after entering the total amount, SuperERP software will show you pending Purchase Bills Details with Amount to adjust.
Software will automatically take last Invoice first as amount adjustment entered into total amount if for more than one Invoice to pay. You can Still select the Specific invoice Amount to pay against the bill and skip other invoices.
Software will show "Adjusted Amount" & "Balance Amount" for Invoice Reference. Here you can Edit the Adjustment Amount Manually and make part payment of invoice too.. Later ON the same invoice will show details with Pending Amount from same Invoice only. Any Leger or Log Report of Specific Supplier will show all these details.
Payment Receipt Print will also print these Bills Details if required. Check the Preview of Payment Receipt Image given Below
~ Discount Amt. : Discount in Final Payment.
Software will clear the total Pending Invoice Amount & post the Discounted Payment Amount to Discount Leger same time. Total three Leger accounts will be affected a.Bank, b.Supplier, C. Discount.
If we are paying full Invoice amount then keep this as zero Value
~ Remarks : Type any Remark / Narration related to payment. That will Print in Receipt.
~ Save : Press Save.
Saving the Payment receipt, will give option to Print Two Utilities
1. Cheque Print
2. Receipt Voucher Print
(As shown in Below Image - You have to Tick Mark on Entry "Check Box" for the Entry Made to Print any of two above Document )
===
*** Cheque Print ***
~ Edit : Double Click on Entry to Edit the Entered data
~ Delete : "Check Box" Tick Mark on Specific entry, Press Delete Button in Bottom
** Find Quick Payment Entry / Report **
>Menu >Reports >Account Books >"Quick Payment Register"
or
You can select any Leger from Logbook, Double Click on entry to open in Edit Form.
~ Press "Esc" or "Close" Button to Exit from the Screen
==
:: Quick Receipt ::
~ Quick Receipt Single Entry Screen
>Menu >Transactions >Quick Payment (F6)
>Quick Access from Right Panel
~ Easy Entry Screen for operators who doesn't have much knowledge about accounting and doesn't know which account to take as credit & Debit.
* Quick Receipt Entry Screen will be Used for receiving pending payments from customers in cash/Bank Transfer mode
~ Start the Entry Screen
go on pressing "Enter Key" to make entry
~ Select the Date which you have received Payment on
~ Payment Mode : Select Cash / Bank from drop down list available
Create New Bank here by Pressing "F3" Key (Restart Screen to view effect)
~ Receipt No. : Number will Display automatically here
~ Account Name : Select Customer Name
~ "Enter Cheque Information"
If you have Selected any Bank as Payment Mode, Software will show Cheque Details Information to feed pop up. Type the Details as below.
~ Cheque No. : Cheque Leaf Number Eg."458265"
If you are paying the amount through any Online Utilities Like : GPay, PhonePe, AmazonPe, PayTm, BHIM or Transferring the Fund Online through NEFT - IMPS - RTGS Etc., then Instead of typing Cheque Number, just type the Payment Mode there as it is. So that when you go to Report you can filter the payment data properly from which app you have paid how much to cross verify.
# Watch our Live Video for more details on this.
~ Cheque Date : No need to type any date here.
Rather we would suggest that entry date should be same as cheque Date, or Actual Payment Realization date in Bank. That will help you with less Re Conciliation needs of Bank Statements while cross verifying.
~ Bank Name : Customer Bank Name
~ Total Amount : Amount to Pay
If you are receiving any Pending Payment from Customer for the Sales made, & If you have "Check ON" Customer Account Master's # "Maintain Bill-by-Bill Balance" with Credit Days, then after entering the total amount, SuperERP software will show you pending Sales Bill Details with Amount to adjust.
Software will automatically take last Invoice first as amount adjustment entered into total amount if for more than one Invoice to pay. You can Still select the Specific invoice Amount to receive against the bill and skip other invoices.
Software will show "Adjusted Amount" & "Balance Amount" for Invoice Reference. Here you can Edit the Adjustment Amount Manually and make part payment of invoice too.. Later ON the same invoice will show details with Pending Amount from same Invoice only. Any Leger or Log Report of Specific Supplier will show all these details.
Customer Receipt Print will also print these Bills Details if required. Check the Preview of Payment Receipt Image given Below
~ Discount Amt. : Discount in Final Payment.
Software will clear the total Pending Invoice Amount & post the Discounted Payment Amount to Discount Leger same time. Total three Leger accounts will be affected a.Bank, b.Customer, C. Discount.
If we are paying full Invoice amount then keep this as zero Value
~ Remarks : Type any Remark / Narration related to receipt. That will Print in Receipt.
~ Save : Press Save.
Saving the receipt, will give option to Print Receipt Voucher Print
(Tick Mark on Entry "Check Box" for the Entry Made to Print any of receipt)
~ Edit : Double Click on Entry to Edit the Entered data
~ Delete : "Check Box" Tick Mark on Specific entry, Press Delete Button in Bottom
** Find Quick Receipt Entry / Report **
>Menu >Reports >Account Books >"Quick Receipt Register"
or
You can select any Leger from Logbook, Double Click on entry to open in Edit Form.
~ Press "Esc" or "Close" Button to Exit from the Screen
==
:: JV Entry. ::
~ Menu > Transactions > Journal (F7)
~ Journal Voucher Entry is popular as JV Entry in accountants
~ JV Entry is used to enter "Kasar" amount of any customer or supplier account to make it zero
~ Other Expenses also get settled in JV Entry
Eg. if you are using your credit card for payments then your first entry for expense account will be of your credit card bank account on credit side, and same amount you have to put in debit for specific account which you are making an expense of paying for.. Ex. Petrol Expense.
This Entry will post two figures :
1.Credit Card Bank Lager &
2.Petrol Exp Lager.
Now when month is over you will see the amount of your credit card to pay date wise in lager & make its due payment through "Quick Payment" Window. you can also cross verify the statement of bank with your made entries.
~ Let's Start Entry Now :
> Date : By default System Date will show here, you can edit it if you want
> Vch. No. : Voucher No will display automatically here in continuous sequence, no need to change
> Dr/Cr : Debit/Credit : Select from two options :
> Account Name : All accounts created will display here, select the you want by typing a name, :: F3 Button can be used to create new account
> Amount : Type the figure you want for transaction
> Short Narration : Type any remarks required here for this entry Press Enter Key will again lead you to make cross entry of JV Account.
> Cr/Dr Account : comes automatically as per cross entry made in previous account. Select cross account to post lager in, type amount, narration & Save
> Save : Top : Entry will be saved.
> Long Narration : Extra details can be entered here for explanation
of why this JV was made. because it always requires explanation & we forget why we did this entry for account settlement if it is big figure.
> Credit Total : Debit Total :: will be always equal.
> Delete : to delete the entry : go to ledger report find the entry, double click to edit or delete
> REPORT : Menu > Reports > Account Books > Journal Register
~ Select date Range, OK to Refresh Data, Print & View list Export to Excel utilities are available here.
~ Exit : Press "Close" or "Esc" Button to Exit from the screen.
:: Bank Entry. ::
~ Menu > Transactions > Bank Entry (ctrl+N)
>Quick Access from Right Panel
** All Payments & Receipts of Bank Transactions are done through Quick Payment & Quick Receipt Respectively.
Still we need to Use this Bank Entry Screen for Few Transactions Listed Below.
- Cash Withdraw
- Cash Deposit
- Bank to Bank Transfer (Own Bank Accounts)
- Bank Charges Deduction
~ Lets Start Entry
> Date : By default Current system date will appear, you can always edit it
> Select Bank : Created Banks in Account Master will display here, You can create New Bank Account by pressing Plus Button Beside or Pen Button to Edit
> Entry : Select Transaction type from Fixed List : Ex. Cash Deposit, Bank Expenses Etc.,
> Account Name : Select from the List of Accounts created, view all list here, search by typing a name of account. Create a New Account by Pressing a Plus Button & Edit by pressing a Pen Button if required.
> Amount : Type the Figure you want for transaction
> Cheque No. : Type Cheque No if receipt is done
> Cheque Dt. : Type cheque Date : We recommend you to keep the Entry date same as cheque Date so it will give effect in bank lager as on actual clearance basis, and less time will be consumed for Reconciliation
(Report>Account Book>Bank Reconciliation Statement)
> Remarks : Type narration of your transaction entry if required else press enter key will save the entry & show in list grid of the screen
> Bottom Screen Details <
- Delete : Select Entry & press Delete key
- Print Entry Details
~ Exit : Press "Close" or "Esc" Button to exit from the screen
================
Thanks for reading the blog!! Wapp Number : 9727955514 :: SoftwareKetan ::