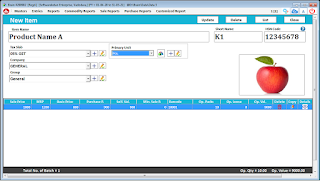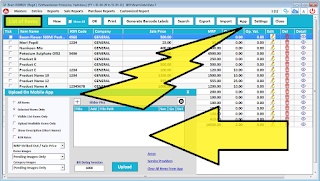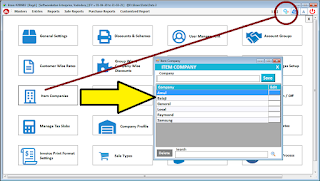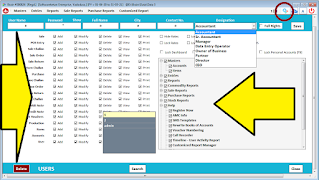| Brain Software |
|| User Manual ||
How to Operate All Features :
PREFIX :
: MENU OF SOFTWARE :
Download Guide :
https://www.billingsoftware.guru/p/brain-software.html
*Disclaimer : Product actual Current image & Image posted here may differ because of continuous Product Upgrade Process going on, still you will find these data very much helpful to learn & operate Brain Software Easily. Thanks.
* Software Start Page
Select the Language & Press Continue.
* Company Selection Page
~ You can Create your New Company Here
~ You can Set Database Path Here of Brain Software. i.e. D Drive, E Drive etc.,
~ Take Backup Manually Here
~ Change Financial Year From Here Whenever you wish to when Next Financial Year Approaches for New Fin Year Billing. What is Change Financial Year?
* User Login Page
~ You can Define your Own User ID & Password
~ Also you can Define User Role to Operate software. Eg. Operator, Manager, Owner etc.,
~ Just type your User & Password into this Brain Software Login Screen.
~ Pressing Login Button will Start the Software.
* Brain Software Dash Board
~ General Transaction Screen Direct Access
~ All Transaction Screen Report Access
~ Master Data Entry Direct Access
~ Left Bottom Panel Have Direct Access to few Important & Frequently Used Reports
~ Right Bottom Panel Shows Graphical Analysis
~ Top Right Available Software Settings Gear Box, & Power OFF Button.
~ Top Left is Software Menu List
* Brain Software Settings Gear
~ Here All Master & Other Transaction Screens Behavior & Customization Screen are available.
~ Company Profile Button you can Update the Created Company Information anytime
~ Item Companies, Groups & Units are Masters Frames Useful to Map for Item Master
~ Modules ON / Off Screen Will Provide the Needed Modules to display on Menu List
* Common Icons in Brain :
:: Plus - Pen Button :
:: Plus Button : New Master Entry is done
:: Pen Button : Always Opens Existing Master Details for Edit / Delete Purpose
PREFIX :
: MENU OF SOFTWARE :
============
* Master Available in Software
- Account Master
- Item Master
- General Settings
- Discounts & Schemes
- User Management
- Account Groups
- Other Charges Setup
- Item Companies
- Item Groups
- Units of Measurement
- Item Sub Unit Master
- Modules On / Off
- Manage GST Tax Slabs
- Company Profile
- Additional Fields
- SMS Templates
- Invoice Print Format
- Sale Types Master
- Purchase Types Master
- Production Process
============
* Accounts Master
~ By Click on New on Dashboard Accounts will directly lead you to Enter New Account Details. (Customer, Supplier, Expense, Bank or any other leger)
~ By Click on Details on Dashboard Accounts will directly lead you to List of Accounts. Here you will Find All Accounts List with Filter Options.
Account Master Features :
- Account Details Customer, Supplier, Expense, Bank
- Name, Address, Area, City, State Etc.,
- Opening Balance
- Account Group
- Sales Man Details
- Contact Details Phone, Mail id Etc.,
- Contact Person Name
- Personal Dates Birthdays, Anniversary
- Account Holder Bank Details
- Account Holder Cheque Printing Name
- GSTIN, Adhar Card, Unique Card, PAN, DL Nos.
- Credit Limit, Credit Days
- Account Type (B2B, B2C, Composite, IGST, Etc.,)
- Customized Additional Field (More than 7)
- Account Report with all Field Filter & Sorting
* New Account Master Entry
~ (Account means Leger, Customer, Supplier, Expense, Income, Employee, Bank, Loan Etc.,)
~ Print Name will be Same Press Enter >
~ Select Account Group from List Given (Customer, Supplier, Bank Etc.,) Press Enter >
~ You Can Create New Group By Pressing + Plus Button Beside or Edit Group By Pressing Pen Button Beside (Editing Existing Group Not Recommended)
~ After Entering Name & Selecting Group You can Directly Press Save Button. No Fields are Compulsory. Still if you want to enter more info about Accounts, Follow Below Instructions.
~ Opening Balance of Leger (if Any) Press Enter >
~ Select Leger Opening Balance as Dr or Cr. (Generally Dr for Customer & Cr for Supplier)
~ Tax No. : Type Customer/Supplier GSTIN (only if available) here or Leave it Blank & Press Enter Key >
~ Address in Line 1 (Typing lot many Characters in Single Line is Not Recommended, Use Address Line 2 if you have long Address Details ) Press Enter >
~ Address in Line 2 Press Enter >
~ City Name Press Enter >
~ Pincode Press Enter >
~ Select State from List & Press Enter Key. This will pop up State Code (AS per GST Council Codes given to all states of India) Eg. if State is Gujarat then State Code Should come "24"
if you have typed wrong No. there, Please Delete the Code & Try Selecting State Again from List & then by Pressing Enter Key the State Code will Come Automatically. Press Enter >
~ Selecting State to any Account of Customer or Supplier is Very Important as Software will Automatically Decide weather the Related Sales/Purchase/Debit/Credit Note GST Amount to be posted in B2B, B2C, IGST or other Leger in GSTR1 & GSTR 3B Form.
~ Mobile No. of Account. Make sure that you type 10 digits of Mobile No without any +91, or 0 prefix or Space in between. Because Brain software Smart CRM Technology will Send SMS to Customer/Supplier on this Mobile No. Automatically while any Sales/POS/Purchase/Payment/Receipt/Outstanding Transaction is Done. You can Enter More than one Mobile Nos here by pressing "comma" , Character in between Multiple Nos, Without putting Space in between. Press Enter >
~ Other Phone Nos. Type Here, Press Enter >
~ E mail Id, if not available, you can skip any field just by pressing enter key leaving it Blank, Press Enter >
~ Contact Person of Customer / Supplier Firm Here. Press Enter >
~ PAN Card No. This will Pop up automatically if you have entered Valid GSTIN of Customer/Supplier.
If Customer/Supplier has not Registered for GSTIN you can Enter their PAN No Here. Press Enter >
~ Cursor will move to Save Button Automatically Now & By Pressing Enter Key Your Account will get saved & Software will pop up Message of "New Account has been added"
~ You can Skip any field here & directly Press Save Button.
~ Now Account Master Has Few more Fields which you can Enable by Pressing "Settings" Button on top Right. see below Image :
~ Settings : Enable Extra Fields in Account Master~ After Pressing Enter Key in "E mail" The Enabled Extra Fields from Settings Appear Like this as shown in Image Beside.
~ Birthday on : Type Birthday in DD/MM/YYYY format. (Eg. 01/05/1980) Press Enter >
~ Anniversary On : Type Anniversary in DD/MM/YYYY Format. Press Enter >
~ Bank Name : Type Customer / Supplier Bank name here for reference. This Details are not Connected with any Online Links. This Text Box is Just for Self Reference that will be useful while doing any transaction of party of Payment or Receipt we can take these details as ref. Press Enter>
~ Bank Account No. : Type Account No. here, this will be helpful while doing any online transaction (IMPS) of customer for reference. Press Enter>
~ Cheque Printing Name : By Default Account Name of Supplier will print on Cheque. No need to enter here Name separately, however if you have different name of same supplier to print on cheque you can use this field. Printing Cheque of Supplier Payment is good facility in this Brain Software, which works automatically while doing Quick Payment Entry to Supplier. Press Enter >
~ Maintain Bill by Bill Balance : Check Box : Enable this Check Box to maintain your Customer/Supplier Accounts Bill to Bill for payment & Receipts. By Pressing "Space Bar key" you can Enable this.
Software will show records of Sales/Purchase Amount with Bill No, while making payment/Receipt, to adjust the amount against same voucher. Make Sure that this will work only after tick Mark done. If you have forgot to tick here & Done some entries of sales/purchase, afterwords if you tick here, it wont take reference while payment/receipt.
If you don't want to mange your party Leger Bill to Bill then avoid putting tick mark here. Generally Wholesale Business Structure requires this Utility.
if Tick Mark is ON > if you Press Enter Key a screen will pop up to Enter Old opening Balance Figure Data to enter Bill by Bill for Reference.
if Tick Mark is OFF > if you Press Enter Key it will go to Next Field.
~ Credit Days for Sale : Type No of Days Here. This will give list of customer whose payments have still not come even after their credit days are over. Press Enter >
~ Credit Days for Purchase : Type No of Days Here. This will give list of supplier whole payment are due to pay Press Enter >
Credit Limit Warning in Customer / Supplier Account
~ Credit Limit : Type Amount Here to Limit Credit given to Customer. Eg. if you have typed here 100000. Now we are generating customer new invoice of same customer, if party outstanding amount is more than the limit here it will pop up Reminder message of won't allow user to generate an invoice according to option selected in Brain Software Settings.
~ See the Image for Settings Options.
~ Same way it will for for Purchase Bill in Bill Limits with Warning.
See Credit Limit Warning Page
~ Audit Upto : You can type date to check particular leger for regularly audit frequency. Press Enter >
~ Adhar Card No. : Type No. Press Enter >
~ DL No. 1 : Drug License No. of party (Applicable only if you are in Medicine Business) Press Enter >
~ DL No. 2 : Drug License No. (2nd No.) Press Enter >
~ Party Type : This Options will pop up automatically according to GSTIN Details Entered in Party Account.
1. Within State B2B Party : Party with GSTIN in Same State
2. Within State Consumer : Party without GSTIN (B2C)
3. Out of State B2B Party : Party with GSTIN, Other State
4. Out of State Consumer : Party without GSTIN, Other State
5. Composite Dealer :
6. N.A. : Unregistered Party (All retail customers are unregistered.)
Press Enter >
~ U.Card No. : Unique Card No., You can type customer Membership No, Employees No or other Important No. This No. will Help you search same party while making sales/purchase invoice. Press Enter >
Save the Account Generated.
#Additional Fields in Account Master :
* Account Master List
~ Click on "View list" in Accounts icon on dashboard will give you the total list Entered till date in one screen.
~ OK : Refresh Page
~ New : New entry of any Leger
~ Print : Printing the List
~ Search : Search any Leger by Name, address, Mobile etc.,
~ Birthday Reminders : List of Upcoming Birthdays#
~ SMS / Whats app : for bulk messaging to any selected party or group filtered data
~ Export : Export the List into Excel
~ Import : Import Party Bulk Data, Name, Address, Phone Nos., etc from excel to Brain Software ~ Check "Import from Excel" Guide Video Link :
~ App : Android mobile App for Customer Order Purpose
~ Close : used to Closed Screen, you can press "Esc" Button also to close any screen in Brain Software.
~ Screen List Information :
~ Tick : to select particular account
~ Account Name : List of All Customer, Supplier & other account posting related Leger. Note that here by default some Leger are available, which you should not delete or edit.
~ Group : Group of account to select, this is most important as Balance Sheet effects comes from here. if you do mistake here in selection, it will give wrong output on balance sheet.
~ City : Name of city of Party
~ Mobile : Mobile No of party display here
~ Tax No : GSTIN Display
~ Op. Bal : Opening Balance of party (at 1st of April or starting of software)
~ DC : D means "Debit" & C Means "Credit" of Party, related with party Opening Balance. Generally we put D for Customers and C for Suppliers to pay as opening amount.
~ Edit : by pressing pen button on account will lead you to account editing screen, then press update if you want to save the changes else press Esc.
~ Del : Recycle bin icon pressing will delete the particular account immediately.
- Once account deleted cant be retrieved back, however software wont allow you to delete an account directly if there is any data involved into Brain Software. Still if you want to delete you have to delete those transactions done for the account first.
~ Leger : Eye icon : you can see account Leger from here itself by click on Eye Icon.
NOW PRESS CLOSE BUTTON TO CLOSE THE ACCOUNT ENTRY SCREEN.
============
* Account Group Master
~ Click on Gear Box : Settings Button on right top corner
~ Click on Account Groups
~ Type New Group of Account Name
~ Select Under Group : This is important part which fixes behavior pattern of your new Account group to effect in Final Balance Sheet. (should operate here only if you have core accounting knowledge)
~ Select Account group by pressing double click
~ Edit the existing record : press Update or delete
~ Search from list particular group
~ Close the Window.
============
* Item Master :
~ Press "ctrl+I'
~ Direct Dashboard Access : Direct Click on New in Items Icon on Dashboard to start New Item Entry
~ Name : Item, Product, Service name Press Enter >
~ Short Name : type your Product search code here, you can make it unique from Item Settings#
~ HSN Code : Harmonized System Network Code given by GST council of India. This no is generally provided in your purchase invoice of item. @ Same Filed you can Type SAC : Service Accounting Code : if you create service Item in same screen eg. "Repairing Charges" Press Enter >
#Find your product / service HSN/SAC Code
~ Tax Slab : Select you product GST tax Slab here, you can select TAX FREE for Exempted Items Press Enter >
~ Company : Select Brand you your product here, Create a new record by pressing Plus Button Beside or Pen Button to Edit. Item Company Press Enter >
~ Group : Item Group Select the Group of product here, Create a new group by pressing Plus Button Beside or Pen Button to edit or delete.
============
Item Unit & Sub Packing Units Entry :
~ Primary Unit : Unit : Select Unit from List as per requirement of Item eg. Pcs, Kg, Gm, Ltr Etc., Create a new Unit just by pressing Plus Button Beside or Pen Button to Edit or Delete the record. In this Field you can create Secondary unit also by pressing Image Icon Beside, you can enter sub unit of item and its conversion factor too. Press Enter >
~ How to Create New Sub/Alternate Unit and make its auto conversion formula
~ Click on "Design Icon" Beside Primary Unit~ Select Alternate Unit
~ Type conversion Factor Unit here : Eg. 1 BOX contains 10 Pcs. then type "10" here as conversion factor.
~ Select "Price per": Item Price will be calculated by default as per selection made here while making any sale / purchase entry. How ever you will be able to change the price per unit while making entry manually. Make Sure that the Primary unit will be always bigger than the alternate unit.
~ Sales Price : Type the rate here will be displayed while making sales invoice for reference. Press Enter >
~ MRP : Type the MRP of product. generally same for Retail Business. Press Enter>
~ Basic Price : Purchase rate of product before GST. Press Enter >
~ Purchase Price : Purchase rate of product with GST (you can keep these fields blank if you want) Press Enter >
~ Self.Val. : Self Valuation : Reference Price for Opening Stock Valuation Press Enter >
~ Min. Sale Price : you can type your minimum sales price figure here which will pop up on sales screen while making sales invoice just for your reference. Press Enter >
~ Barcode : Brain Software will automatically generate barcode value here in serial starts from "10001". However if your product already has a barcode, please scan the code in this field, the required Barcode of Product will Display. Press Enter >
~ Op. Packs : Type #Opening quantity of your product here. Press Enter >
~ Op. Loose : Secondary unit of an item Quantity (Leave Blank if not Required) Press Enter >
~ Op. Val. : Opening Value will come automatically : Self.Val x Op. Packs = Value in Amount : Press Enter >
~ This will ask to save the Product information. By Pressing Enter it will be saved.
#Item Sub Category Management
~ Delete : Press Recycle bin icon to delete Item rate raw
~ Copy : Press Copy icon to generate another Item rate raw
~ Details : Press Eye icon to check Leger of that raw
#Item Master Top Command Icons :
~ Save : Saves the Product/ Service
~ Update : Update the edits of an item
~ Delete : Deletes the Item (only if doesn't have any type of billing records) Still if you want to delete an item from list you have to delete those billing records first. you will get the billing records of any item by press "eye icon" in an item.
~ List : Item List Screen will pop up
~ Close : Closes the window. you can do this by pressing "Esc" Button on your Keyboard.
~ Item Image : Just by Clicking at the space "No Image Available" Folder Explorer will open, Select the Required Image and Press Open Button Below. Press Save or Update. Recommended Image Size will be landscape size for better results on Touch POS. This image displays only on Touch POS Screen for Image based Billing.
~ #Additional Fields in Items can be created as per requirements from Item Settings.
Item Master Features :
* Item List Window :
~ Click on Master Menu : Click on Items
~ Press "ctrl+I'
~ Direct Dashboard Access : Direct Click on View List in Items Icon on Dashboard to start New Item Entry
~ New : New Item Entry window will open
~ OK : Refresh List Window
~ Show All : Check Box : by tick mark on this, will show all list of items available with Drag Bar Beside. By default it will be unchecked to pop up the list quickly.
~ Print : Print Item List
~ Generate Barcode Labels : Auto Generated Barcode will print from here.
~ Search : You can Search specific item record by name, company, group etc.
~ Export : To Export the List into Excel.
~ Import : Item List in Excel Sheet can be easily imported in to Brain Software.
~ App : Android App is Integrated with this Software.
~ Settings : Item Master can be Customized as per need.
~ Close : Screen will be Closed.
Lets Check Item Header Column wise Information :
~ Tick : Select Specific Item
~ Item Name : Name of Product
~ HSN Code : Harmonized System Network Code, Includes SAC Code
~ Company : Brand of Product
~ Sale Price : Sales Price Used at time of Sales
~ MRP : MRP of Product
~ Op. Bal. : Opening Balance of Product at the time of data Entry
~ Op. Val. : Value of Opening Stock : Op. Qty x Self. Val. Price = Op. Value
~ Edit : Click on pen to Edit / Delete the Product details Entered.
~ Delete : Directly Deletes the Product (if any Transaction is not done)
~ Detail : Click on Eye button to see the records of product In & Out.
~ Item List "Import from Excel Sheet" Guide Full Video Watch on You Tube Link :
============
* Item Company Master
~ Item Companies Master
~ New : Type the Name of Brand & Save
~ Edit : Double Click on Brand, type the changes & Update
~ Delete : Double Click On Brand & Delete
============
* Item Group Master
~ Click on Settings Gear
~ Item Groups/Category/Type Master
~ New : Type the Name of Group & Save
~ Edit : Double Click on Group, type the changes & Update
~ Delete : Double Click On Category & Delete
============
* Item Units
~ Click on Settings Gear
~ Item Units Master
~ New : Type the Name of Unit & Save
~ Edit : Double Click on Unit, type the changes & Update
~ Delete : Double Click On Unit & Delete
~ Units Conversion, Primary Unit & Secondary Units can be mapped in Item Master easily.
~ Create Sub Packing Units here (if required)
============
* GST Tax Slabs Master : Item/Service
~ Manage Tax Slabs
~ All GST Tax Slabs 0,5,12,18,28 are available
~ Create New GST Tax Slab as Required Ex. 3% for Jewelry Products Directly.
~ Create 40% GST on Beverages with 12% Cess on 28% GST Product
~ SIN Products Contain complex Special Cess on Quantity & Amount can be Configured here
~ Garment Products GST Applies 5% on Price Below 999/- & 12% on Above, Can be Configured in Price Range Applicable From - to Option in Particular Tax Slab, will take the reference GST Tax automatically while sales & Purchase.
============
* Company Profile Master :
~ Click on Company Profile
~ This Screen you will find the actual firm/Company Details entered while installing the Brain Software.
~ You can Edit the Firm Name, Address, E mail
~ Even you can fill firm's Bank Details so that it can be printed on Sales Invoice
~ If you firm gets registered for GSTIN later on you can type that afterwords also from this screen.
* User Management Master :
~ User Management
~ Create a New User
~ Name : New User Name
~ Password : Keep Desired Password (will show *)
~ Full Name of User
~ City Name of User
~ Contact No. of User
~ Designation of User : i.e. Role of User : Select from screen Accountant/Operator/Owner etc.,
~ Now Remove tick mark from Full Rights to have Customized User rights as shown in screen
~ Define Which menus user should have access
~ Define Screen wise User rights of Print, Edit & Delete
~ Search, Delete Existing Record or Edit & Press Save.
============
* Other Charges Setup Master :
~ Other Charges Setup
~ This is a wonderful Master which can be used in Sales/Purchase or any other transaction Screen
~ Ex. You want to Create "Freight Charge"
~ Charges Heading : Freight Charge, Press Enter
~ Print As : Same as Heading Name
~ Account Head to Post : Select from List or Create a new Account Head from Account Master
~ Types of Charges : Select from Radio Button Plus or Minus Effect of Charge in Invoice
~ Input Amount of Charges as : Select Input Type of charge as Absolute Amount, Percentage, on quantity or other
~ Apply on : type the figure if Percentage is selected, Type Calculate @ Figure and also Select on which Base Amount this Charge should Apply to from List given.
~ Tax Settings : Tick mark on Check box to calculate the GST tax, on Other Charge Head with Selection of Existing GST Tax Slabs.
~ Footer area of screen lists all charges available by default & newly created one.
~ You can Edit/Delete any existing Charge from List & Update.
============
* Modules On / Off Master :
~ Modules ON / Off
~ This Screen will allow you to Enable & Disable
the rarely operated activities in your Business anytime.
~ Sale Challans
~ Sale Return Challans
~ Sale Orders / Quotation
~ Payment
~ Receipt
~ Journal (JV Entry)
~ Contra Entry
~ Debit Note
~ Credit Note
~ Purchase Challans
~ Purchase Return Challans
~ Purchase Orders
~ Production
~ Commission Agents
~ Tax Voucher (Entry Without Items)
~ Call Recorder (Service Module)
~ Manual Invoice (Customized)
~ POS Billing Screen
~ Touch POS Image Based Billing
============
* Additional Fields Master :
~ Open Additional Fields Master
~ Amazing Feature of Brain Software.
~ You can add Max 10 Additional Fields to any Master or Transaction Screen Listed Below
~ Even you can Define Formula Based on Extra Fields Created with (fX) Key
~ You can Convert the Field in to Numeric or Text as per Need
~ Label the Field & Also map in Reports.
~ Additional Fields available in almost all master & transaction Screen
~ SMS Templates
~ Customize any Field data in SMS
~ Customize any Text & Links
~ Works with all Transaction Screens
~ All Local Language Unicode Support
~ API Link External, so one can check the SMS Purchased & Delivered.
====================
* Invoice Print Format Master :
~ Invoice Print Format Settings
~ Report Title : Give any name
~ Apply On : Select any Screen
~ Show on Top : Tick Mark it
~ Browse RPT : Click & select your desired design from Software Folder
~ RPT File Path : Display the path of file
~ Save :
~ Edit : Pick any .rpt file from list and edit name of Report Design
~ Delete : Pick any setting from list by double Click on it, then Press Delete Button on Left-Bottom Side.
~ You can define more than one Print Design for same transaction screen, Ex. Half Page, Full A4 Page Etc.,
~ All reports & Print Designs are made in External Crystal Report Tool. So User can himself make customize editing in .rpt file.
~ Download Crystal Report Software & Also Learn how to Operate it Live Video:
====================
* Discount & Scheme Master
~ Discounts & Schemes
~ A perfect 360 Degree Customize Additional Scheme Making Master
~ Very Useful in Wholesale Business
~ You can Define Additional Discount on Discounted Amount or Basic Amount
~ Additional Discount Base on Quantity
~ Account Head Selection Option
~ Field Available in Print Format
~ We can Define such 5 Layer Schemes in Same Invoice
~ Same we can do for Purchase / Sales /Credit Note etc., All screens.
~ Just Press "New" (Right Bottom) to start.
====================
* Group wise Company wise Discount Master :
~ Group Wise / Company Wise Discounts
~ Select group of Customer
~ Select Name of Brand / Company if Items Created
~ Now Type the Percentage you want to give for Credit Invoice / Cash Bill.
~ Press Save
~ Edit / Delete : Select Setting from List, by Double Click, Make the Necessary Changes, Press Update. Or Delete.
~ Even you can copy the Same Previous Settings and Make some required changes for other Customer Group Rate Settings.
~ Same Way You can Do Settings for Customer wise - Product Company wise Discounts in other Settings Master.
~ This Is the End of Brain Software All Master Module Details
====================
* Production Process Master (BOM)
~ Process Name : Type the Name of Product itself which we want to Produce in Production
~ Select Main Item Name to Product from List
~ Type Main Quantity of Item to Produce
~ Raw Materials to Consume : Select the Items with Required Quantity to Produce Main Item as Bill of Material, You can choose Multiple item as raw materials to consume
~ By Products Generated as a result of Production : You can Select the Items which are generated as by product during Production of Main Item with its Quantity Measure.
~ Press Save Button Now.
~ Edit / Delete : Select the Process from List by double Click on it, Remove any Item from Selected list just by Selecting it on Single Click & Press Delete Button from "Keyboard", You can Edit the Item Details by Double Clicking it. Press Update to Save the Changes Made, or Press Delete Button to Delete the whole Process & Create a New one as Required.
============
* Sales/Purchase Type Master
~ Click on Sale / Purchase Type
~ Click on search to get list
~ Double Click name to Edit
~ Select any radio button for GST TAX calculation behavior during Sales / Purchase.
~ Select Tax Inclusive or Exclusive calculation from options.
~ Even you can select Composite GST Scheme Option for not Calculation GST Tax on Items While Sales but During Purchase it will calculate GST as per selected GST Slab in Item Master.
~ So for Purchase & Sales both you can select different GST TAX calculation Behavior Pattern.
~ Master allows you to create multiple Sales / Purchase types with different Incl. & Excl or Zero TAX Calculations, and the same will pop during making sales / purchase for selection according to the need.
~ You can remove tick mark from "Fully automatic mode" if you have created multiple sale / purchase types.
~ Invoice Heading : You can type the Invoice Heading as you want. g. "TAX INVOICE", "BILL OF SUPPLY", "ESTIMATE" Etc., The Saved Text will appear in Sales Invoice Print.
~ Even you can set Invoice No. Prefix from this master as per need. (We don't recommend to keep prefix in GST Based Invoices. Continuous Serial No is default series software follows.)
~ START FROM : If you are starting the Brain software implementation in between of Financial Year, then you can start your Sales Invoice Billing Series for any No you want from this text box. just type your Last Invoice No. Here to start the next invoice with in sales invoice screen automatically.
~ TAX INCLUSIVE : This option have few options for how to calculate Sales rate with including GST, more useful when we use to give discounts item wise. Select the option you require to calculate.
============
: MENU OF SOFTWARE :
TUTORIAL FINISHES HERE
THANKS FOR READING DOCUMENT